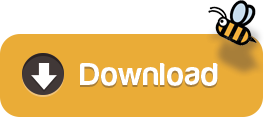
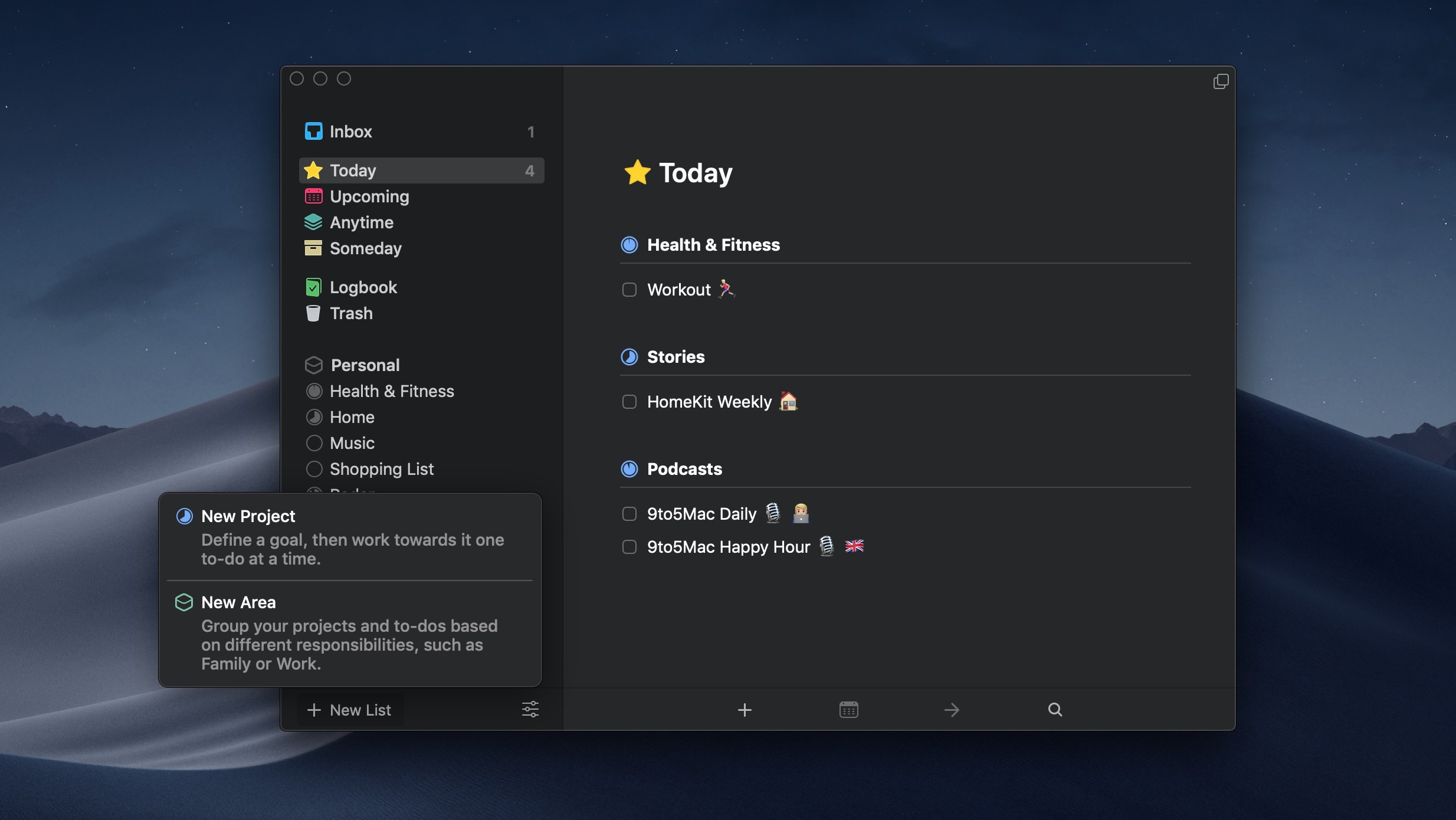

Your Mac will begin reinstalling macOS Sierra. Step 3: Accept the terms & conditions, and follow the on-screen instructions. Step 1: From the OS X Utilities window, click on Reinstall OS X. Now read the next section for re-installing macOS Sierra. Once you’ve erased macOS High Sierra, exit Disk Utility and go back to the OS X Utilities screen. Step 6: From the Format dropdown list, choose Mac OS Extended (Journaled), and then click on Erase. Enter a name for the file to be removed, such as ‘macOS High Sierra’. It may be called ‘macOS High Sierra Beta’. Step 4: Select your Startup Disk from the sidebar. Step 3: Click on Disk Utility, and then press Continue. Step 2: While your Mac is restarting, press and hold the Cmd+R keys. To do so, click on the Apple icon in the menu bar and choose Restart. Step 1: The first step is to restart your Mac. Stay patient and do not cause interruptions during the process. Downgrading and restoring from a backup will take some time depending on the amount of data to be restored.You should plug it to the charger until the downgrade is completed. Ensure that your Mac has enough battery to complete the downgrade process.Therefore, make sure that you take a complete backup of your Mac using Time Machine (System Preferences > Time Machine), or you could go with the manual approach of saving your important files to an external drive. Downgrading your Mac will wipe all your important files and data, such as photos, documents, videos, etc.Before proceeding, take note of the following important points: In this tutorial, we’ll take you through the steps of downgrading your Mac from macOS High Sierra to macOS Sierra. You’ll first erase macOS High Sierra from your Mac, and then re-install macOS Sierra.
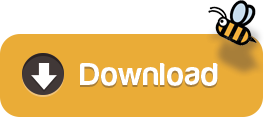

 0 kommentar(er)
0 kommentar(er)
